Transforming Data with Microsoft Power BI: A Comprehensive Guide
Written on
Introduction to Power BI
What exactly is Power BI, and how does it compare to traditional tools like Microsoft Excel? Can they be used together effectively? How user-friendly is Power BI when it comes to crafting impressive visualizations? Additionally, is it suitable for ETL processes and data modeling? This article aims to address these questions while providing insights into Power BI's capabilities.
If you prefer a visual guide, check out my YouTube channel for detailed demonstrations.
Excel vs. Power BI
Excel is ideal for small-scale analyses, allowing for direct data entry and basic visualization. In contrast, Power BI stands as a leading business intelligence tool, enabling companies to create dynamic dashboards and reports effortlessly. This tool empowers decision-makers with actionable insights, facilitating swift and informed choices. Many professionals utilize both Excel and Power BI together; for instance, they might export sales data to Excel for initial analysis before importing it into Power BI for more engaging reports.
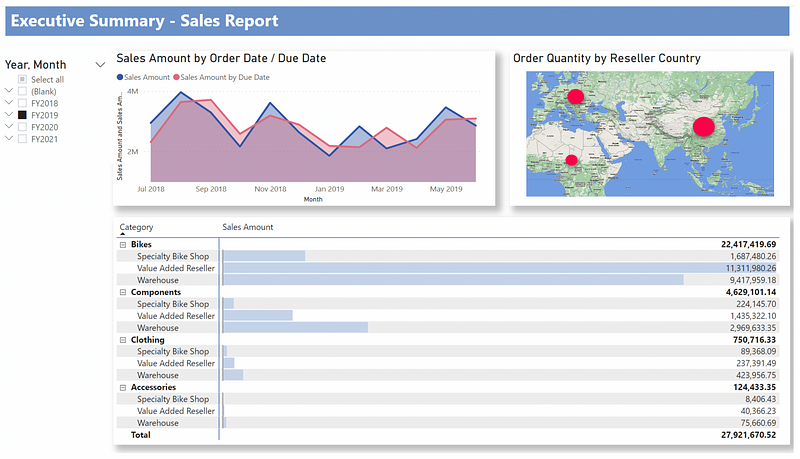
Understanding Microsoft’s Power Platform
Power BI is part of Microsoft's Power Platform, which also includes PowerApps (for building applications without coding) and Power Automate (for automating processes). Together, these tools empower users to create sophisticated workflows with minimal technical expertise, unlocking endless possibilities.
For example, if your organization has data that colleagues frequently require, instead of relying on endless emails, you could design a PowerApp as a user-friendly interface. Coupled with a Power Automate flow, you can set it up to receive approval requests via Microsoft Teams whenever someone needs access to files. All documentation can be stored in a SharePoint list, which can then be analyzed in Power BI for real-time insights.
This approach significantly streamlines workflows, transforming hours of tedious tasks into quick automated processes, all backed by interactive Power BI dashboards.
The Data Analyst’s Workflow in Power BI
What does a typical workflow in Power BI entail? The process generally includes several familiar steps for data analysts and scientists:
- Data Ingestion: Import data into Power BI.
- Data Transformation: Clean and prepare data for analysis.
- Visualization: Extract insights and share findings.
It's essential to note that Power BI comes in three versions: Power BI Desktop (a local application), Power BI Service (web-based), and Power BI Mobile. The transformation and modeling features are exclusive to the Desktop version, which will be the focus of our demonstration.
Getting Started with Power BI
For this demonstration, we will use the widely recognized AdventureWorks dataset, which can be downloaded here: AdventureWorks Sales.xlsx. Suppose your supervisor requests insights such as:
- What day of the year saw the highest sales?
- In which countries is AdventureWorks achieving the most success?
- Which product categories warrant further investment?
Answering these queries can be challenging with Excel alone, highlighting the power of Power BI.
- Data Ingestion: Open Power BI and load your Excel file. You can select the necessary fields before clicking "Load" or opt to "Transform Data" for further adjustments.
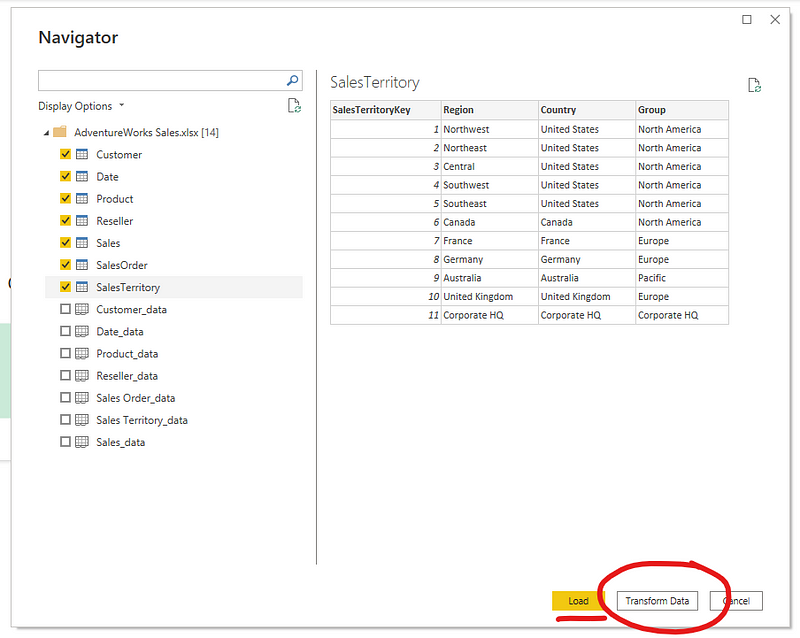
- Data Transformation: This step utilizes Power BI’s Power Query Editor to refine your data. For instance, you can adjust data types for fields as required, such as changing Post Codes from text to whole numbers based on your analysis needs.
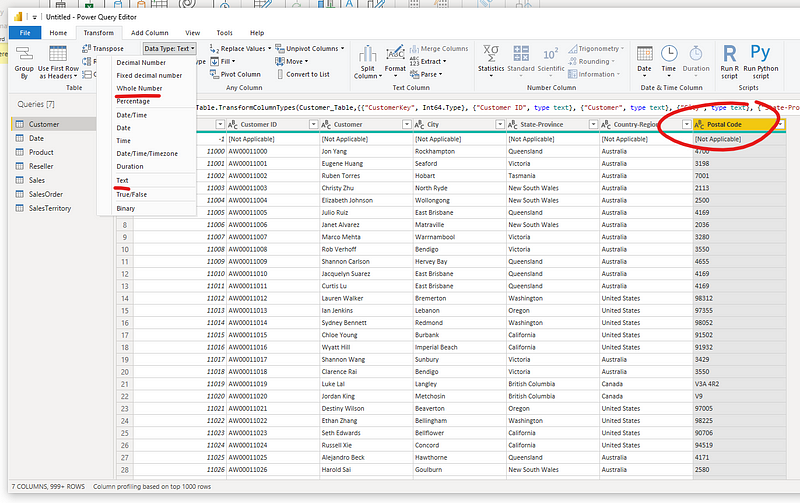
- Data Modeling: Establish relationships between your data tables to facilitate future analysis. You can also create new fields and custom measures to enhance your insights.
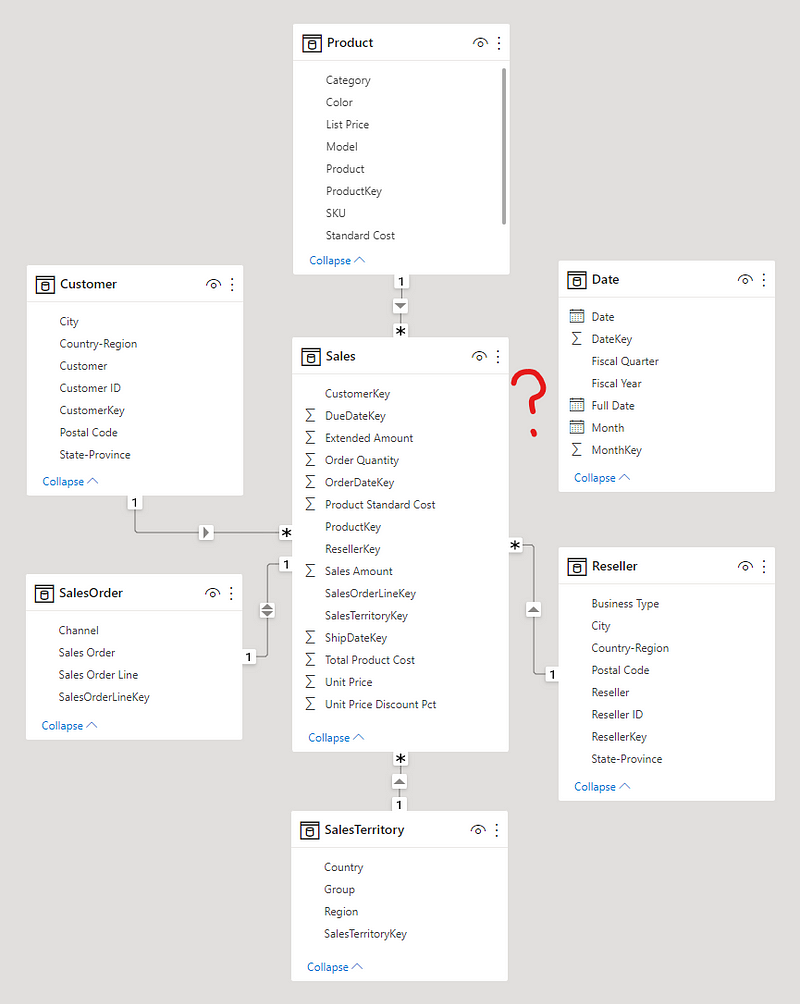
The final data model should ideally follow a star schema, where a centralized fact table is connected to various dimension tables. This structure allows for efficient data retrieval and analysis.
- Visualization: This is where Power BI excels. Simply drag and drop fields to create interactive graphs swiftly.
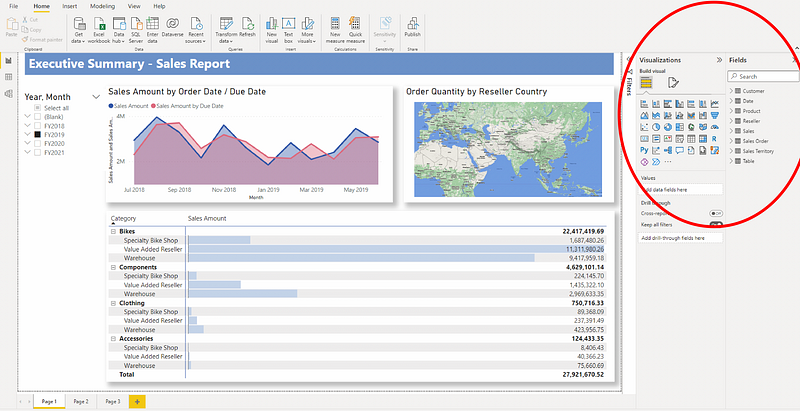
For example, the area plot can showcase AdventureWorks' sales trends over time. You can easily modify your data model to meet the specific requirements of your visualizations.
- Publishing Insights: Once your insights are ready, you can share them with colleagues. Options include saving your dashboard as a .pbix file for emailing or publishing it to Power BI Service for broader access.
Final Thoughts
Power BI and similar enterprise BI tools democratize the creation of stunning reports and dashboards, eliminating the need for extensive coding skills. If your organization utilizes the Microsoft ecosystem, you likely have access to Power BI alongside other Power Platform applications that streamline workflows and generate impactful visual reports.
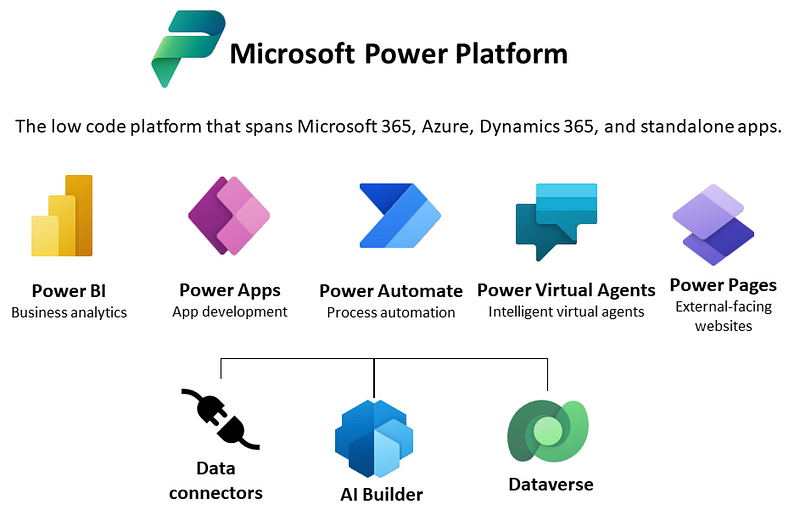
To further explore this demonstration, download the dataset and a trial version of Power BI, and follow the detailed guide provided.
Enjoying this content? Subscribe for updates on similar articles!
The first video, "Data Modeling for Power BI [Full Course] - YouTube," offers a comprehensive look into data modeling techniques within Power BI.
The second video, "Power BI Data Modelling Best Practices: How to Audit Your Data Model - YouTube," provides valuable insights into best practices for auditing your data model in Power BI.