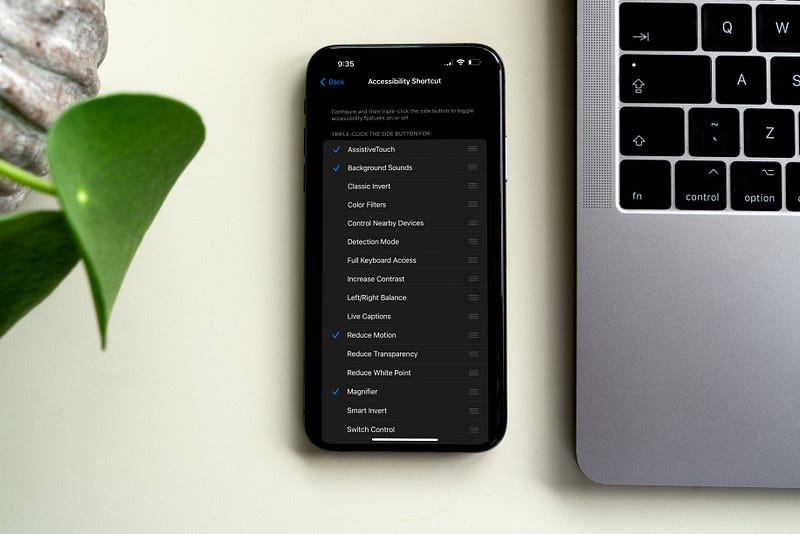Unlock Your iPhone's Potential: 12 Hidden Features You Need
Written on
Chapter 2: Making the Most of Apple Maps
Many users often overlook Apple Maps in favor of Google Maps. However, Apple Maps boasts several useful features that can enhance your navigation experience.
Mark Your Location
One particularly handy feature is the ability to mark your current location, which can be invaluable when trying to locate your parked car in a large parking lot or unfamiliar area.
You don’t even need to open the Maps app to use this feature. Just press and hold the Maps icon and select "Mark My Location" to pin it. Later, you can navigate to this pinned spot or share your location with friends and family using the same method.
Chapter 3: Control Your Phone's Accessibility
Limit Access with Guided Access
If you often find your iPhone commandeered by a child or a curious friend, you might appreciate the Guided Access feature. This function, found in the accessibility settings, allows you to restrict the screen to a single app temporarily.
To enable this, go to Settings -> Accessibility -> Guided Access. You can customize settings such as how to exit this mode and set time limits. Activate it by triple-tapping the side button while in any app, and exit with the same triple-tap and your passcode.
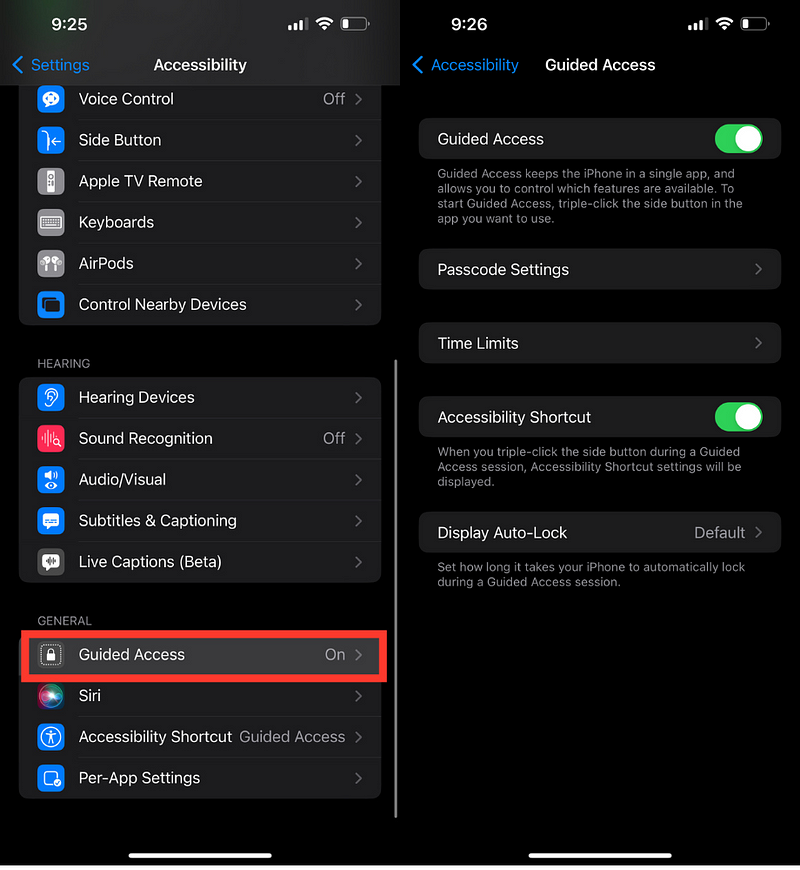
Chapter 4: Quick Fixes and Time-Savers
Shake to Undo
This is a feature I find particularly useful. Instead of repeatedly tapping the delete button, simply shake your iPhone to undo any recent typing mistakes.
To activate this, navigate to Settings -> Accessibility -> Touch -> Shake to Undo and enable it. Next time you make a typo, just give your phone a shake to rectify it.
Disable the End Call Option (iOS 16)
A recent update has finally addressed a common annoyance: accidentally ending calls when locking your iPhone. To prevent this, go to Settings -> Accessibility -> Touch -> Lock to End Call and disable this feature.
Now, when you lock your phone during a call, it will only turn off the display without disconnecting the call.
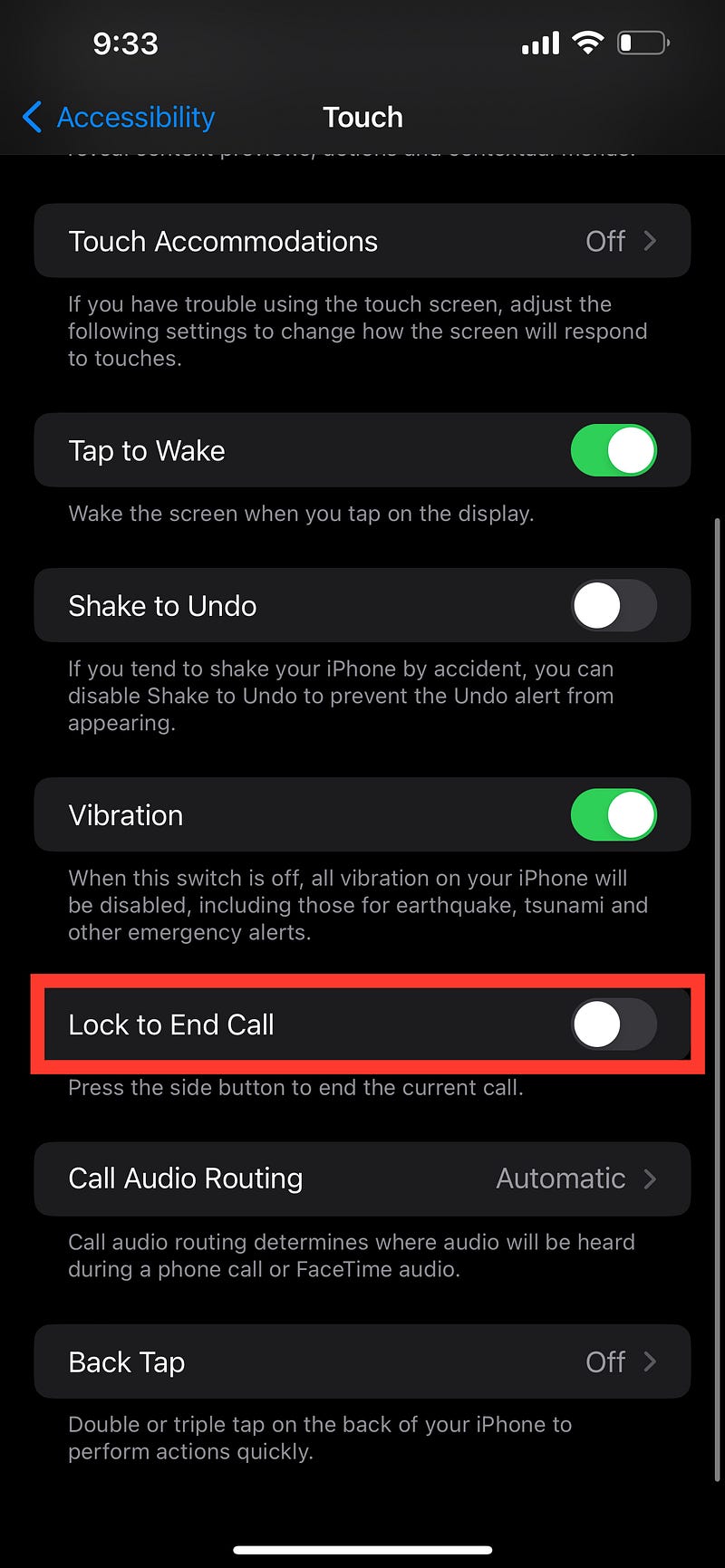
Hands-Free Hang-Up with Siri
If you often use speakerphone and find it challenging to reach your device, you can now ask Siri to hang up your calls. This feature is available for iOS 16 users on iPhone 11 and newer models.
Simply enable it in Settings -> Accessibility -> Siri -> Call Hangup. While on a call, say, "Hey Siri, hang up," and it will disconnect the call.
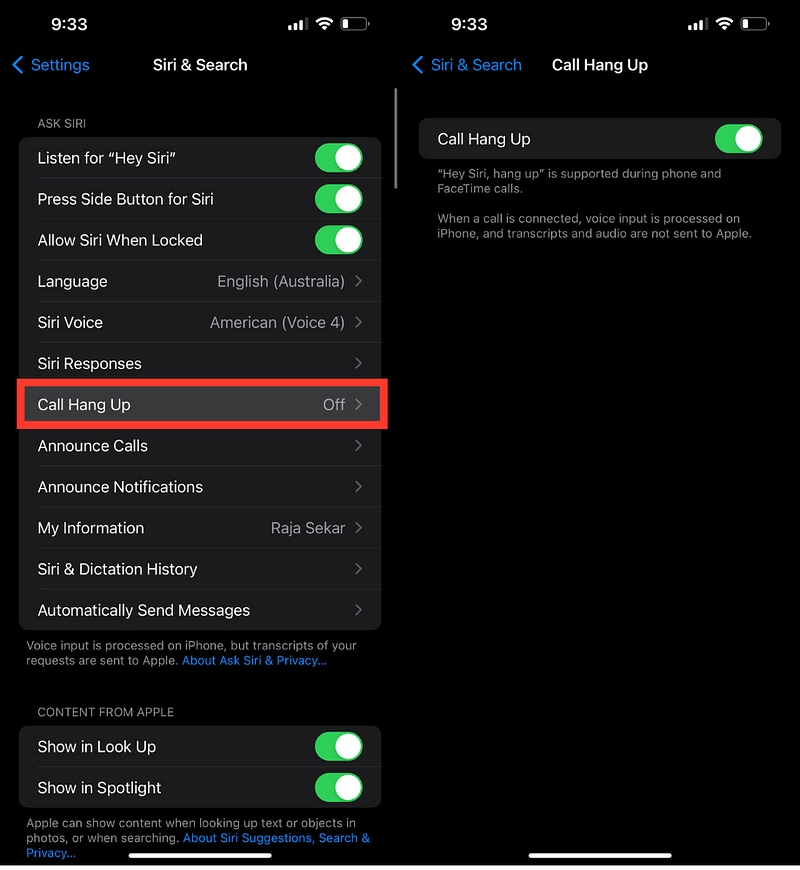
Chapter 5: Optimize Your iPhone Experience
Utilize the Side Button
The side button on your iPhone can do more than lock your device or access your wallet. You can customize it by going to Settings -> Accessibility -> Accessibility Shortcut and choosing various options to access through a triple-click of the side button.
Close All Safari Tabs Instantly
If you find yourself overwhelmed with numerous open tabs in Safari, there's a quick solution. Press and hold the tabs button at the bottom of the screen and select "Close All Tabs" to manage them in one swift action.
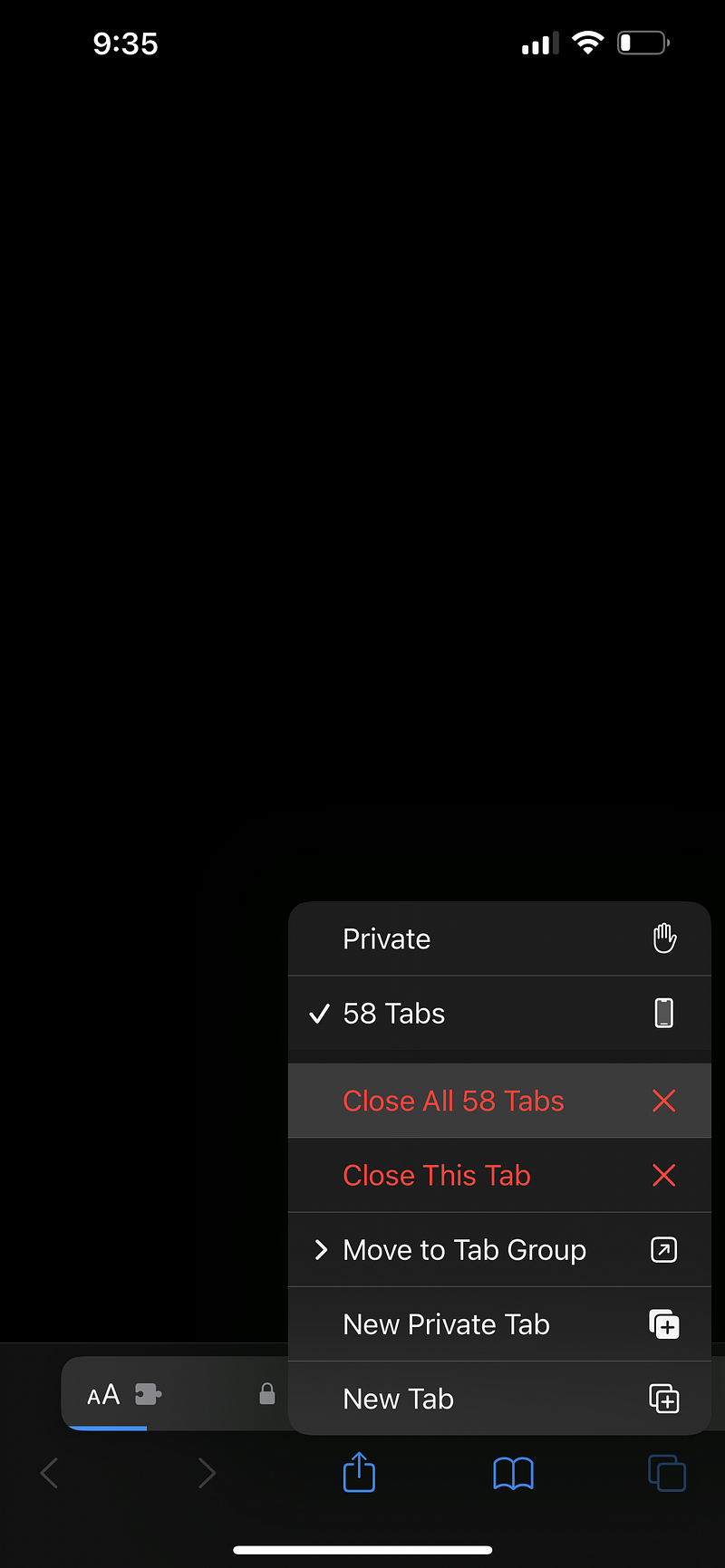
Emergency SOS Configuration
In case of emergencies, it’s crucial to configure your Emergency SOS settings. Navigate to the Emergency SOS section in your settings to customize how you can contact emergency services, whether by holding the volume and side buttons or pressing the side button five times.
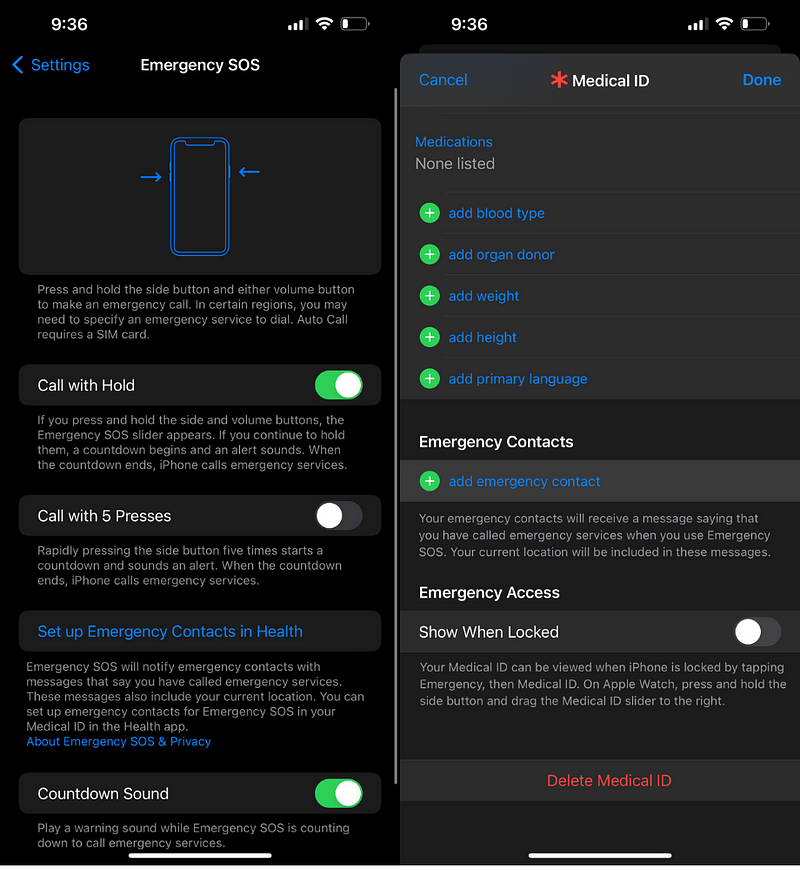
Chapter 6: Enhance Your Daily Tasks
Quick Document Signing
Instead of relying on third-party apps, you can quickly sign documents using your iPhone. Take a screenshot of the document, open it, and tap the plus icon to add your signature.
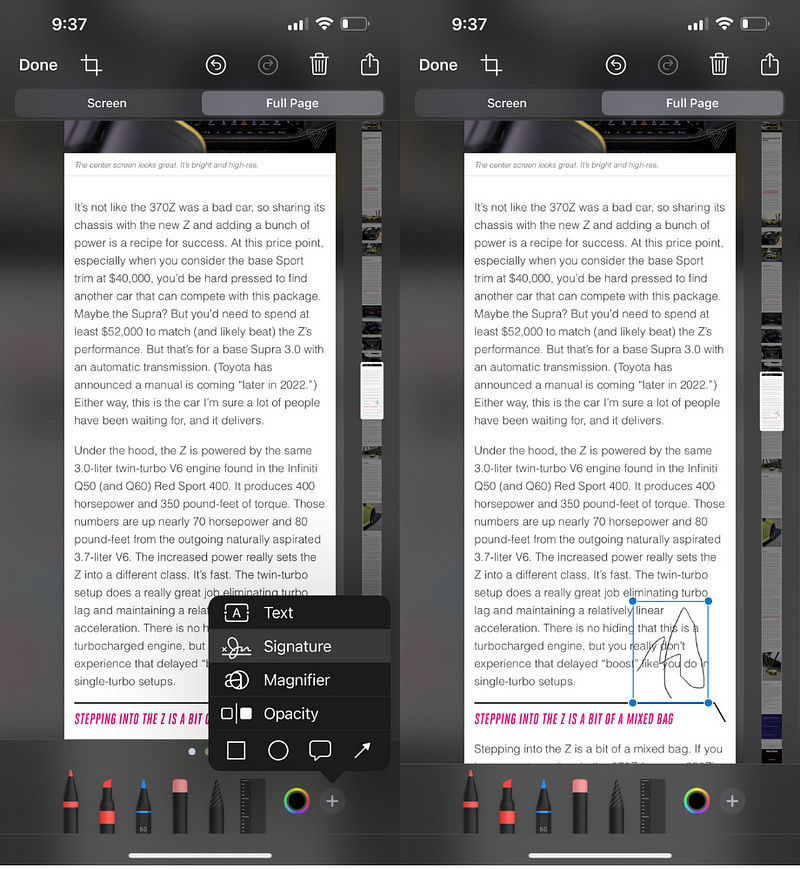
Customize Siri's Voice
If Siri's voice no longer pleases you, feel free to change it! Head to Settings -> Siri & Search -> Siri Voice, where you can select from various accents and voices.
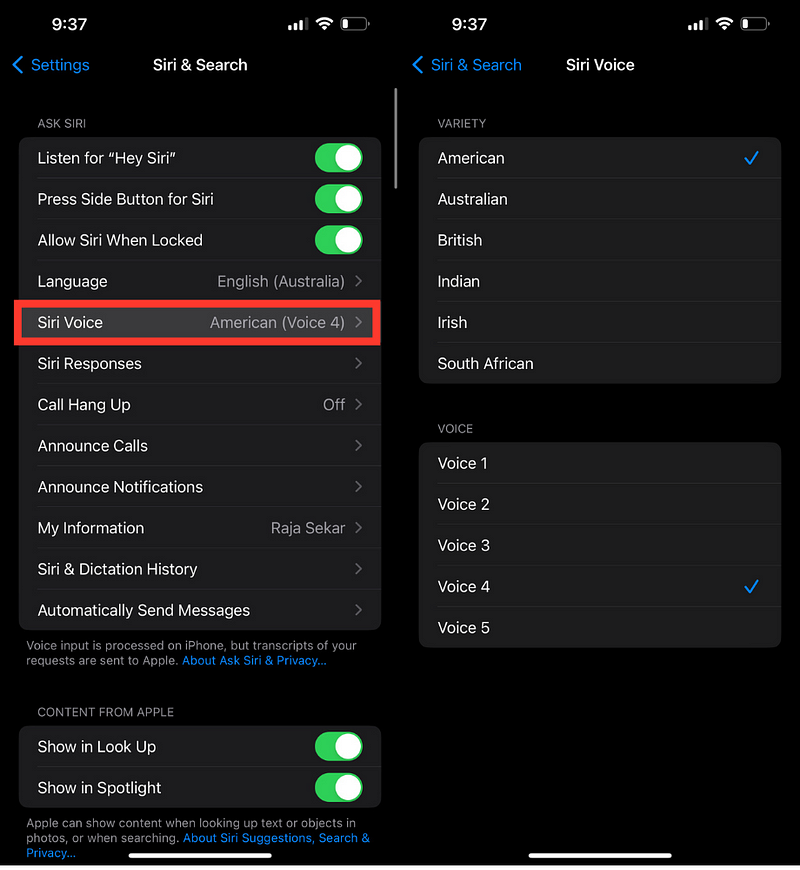
Create Your Own Radio Station
Apple Music allows you to create a personalized radio station based on your favorite songs. Simply play a song you love, press and hold its name, and select "Create Station" to enjoy an endless playlist of similar tracks.
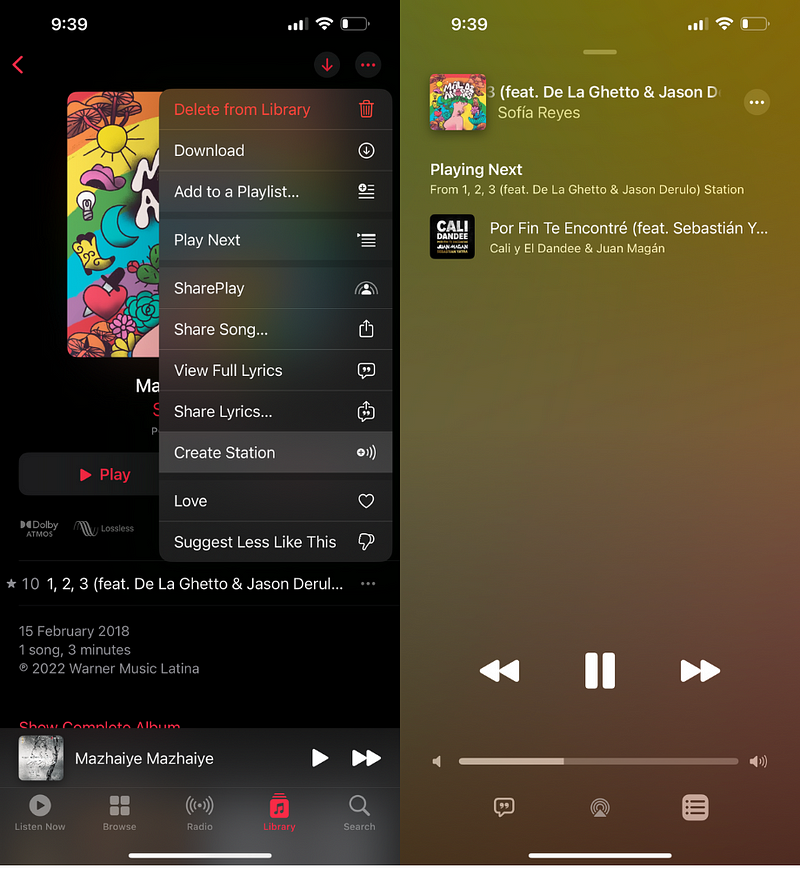
Instant Email and Address Typing
If you're tired of typing your email or address repeatedly, set up shortcuts in Settings -> General -> Keyboard -> Text Replacement. This way, you can save time by typing a short phrase that automatically expands to your full email or address.
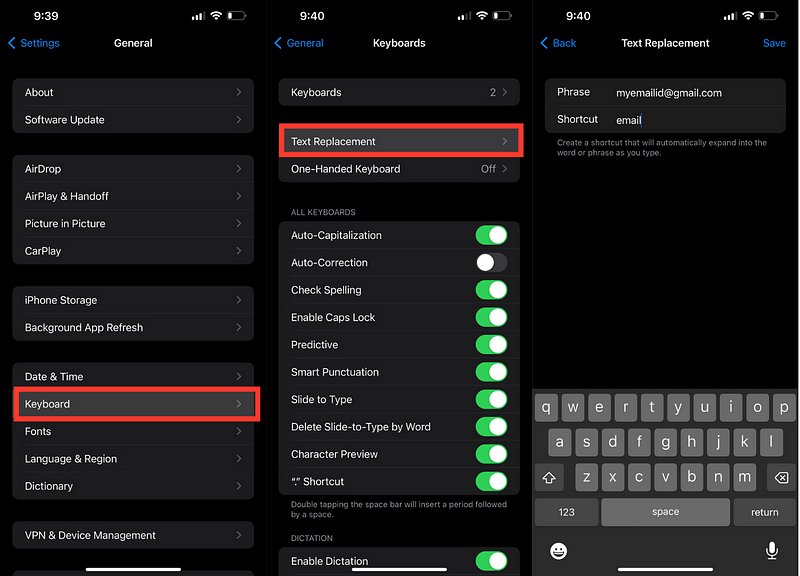
Chapter 7: Conclusion
With these hidden features, your iPhone can become an even more powerful tool in your daily life. From improving navigation to streamlining tasks, these tips can enhance your overall experience.
Explore more hidden iPhone tricks in this video: "12 Hidden iPhone TRICKS You Wish You Knew Sooner!"
Check out this video for even more tips: "25 iPhone Tips & Tricks | YOU WISH YOU KNEW SOONER!!"